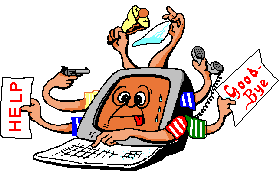Cry about...
MS-Windows Troubleshooting
Recommendations on how much memory (RAM) you should put in your PC/laptop
Contents
Recommended Minimum
The following are my own recommendations on the minimum memory you should put in a PC or laptop - clearly if you are running video editing or database applications then you will want more - just remember that this is a recommended minimum:
| Windows Version | Sensible Minimum RAM | Notes | |
|---|---|---|---|
| Windows 2012 Server | File server | 8GB | |
| SBS small user base | 8GB | If money is tight then SBS 2008 will run on 4GB of RAM, but
it will tend to hit the swap file. I've found that for a low number of users with no significant applications on the server that 6GB is the amount of memory SBS wanted to use. In reality you 6GB is an odd number and 8GB is a more practical minimum. |
|
| SBS large user base | 16GB+ | If you have a larger number of users and/or intend to run a
number of more demanding applications on the server then 16GB
(or more) is
preferable. If you are unsure about how much memory to have then I would recommend ensuring that the motherboard will allow 32GB or 64GB but start with only 16GB leaving yourself an upgrade path later if you decide to add more RAM. |
|
| Windows 8 | 2GB | Low demands, such as browsing, emails or word processing. | |
| 16GB | Heavy demands such as gaming, software development, local database, hyper-server. | ||
| Windows 7 | 2GB | The amount of RAM you need with Windows 7 does depend very much on the purpose it is being put to. A net-book can run adequately on 1GB, and office PC used for documents and email on 2GB, but a machine used for software development might be better with 4GB or more. | |
| Windows 2008 Server | File server | 4GB | |
| SBS small user base | 8GB | If money is tight then SBS 2008 will run on 4GB of RAM, but
it will tend to hit the swap file. I've found that for a low number of users with no significant applications on the server that 6GB is the amount of memory SBS wanted to use. In reality you 6GB is an odd number and 8GB is a more practical minimum. |
|
| SBS large user base | 16GB+ | If you have a larger number of users and/or intend to run a
number of more demanding applications on the server then 16GB is
preferable. If you are unsure about how much memory to have then I would recommend ensuring that the motherboard will allow 16GB but start with only 8GB leaving yourself an upgrade path later if you decide to add more RAM. |
|
| Windows Vista | 3GB | 4GB is preferred if practical, and is the limit for 32bit versions
of Vista (although Vista may only report 3.5GB). 64bit versions
of Vista will support more. A system with 3GB of RAM will (in general) slightly out perform a system with 2GB. Vista is usable with 1GB or RAM, but performance suffers. |
|
| Windows 2003 Server | File server | 1GB | This assumes that the server is used for nothing more than simple file serving. |
| Exchange server | 2GB | If managing lots of users then more RAM may be advantageous. | |
| Database server | 2GB+ | A database can be run on a 2003 server with only 1GB of RAM but performance on a server with 2GB should be noticeably better. | |
| SBS | 2GB | If your motherboard and budget will take it then it is commonly advocated to install 4GB of RAM. | |
| Windows XP | 1GB |
I used to recommend 512MB for PCs used for email, but I've found that after installing service packs that even for basic tasks 1GB is preferable. Additional memory is used by the operating system to cache files (making file access faster) so its profitable to have 1GB or 2GB. I've yet to see a clear benefit from going for more than 2GB on XP. The age of systems which have XP installed means that the motherboard may not be able to take more than 2GB of RAM, so check. |
|
| Windows 2000 | 256MB | ||
Remember, these are my recommendations for minimum memory - if in doubt add more memory to your system.
Other Considerations
In general, more RAM is better. So if you are unsure whether to upgrade to 2GB of RAM or 4GB then (price issues aside) always err on the side of caution and go for more memory rather than less.
What memory is installed and what are the upgrade options
The easiest way to identify what memory is already installed and to review your upgrade options is to use a third party tool. There are a number of companies that sell memory, I tend to use the one from Crucial (even if I don't end up buying the memory from them), so click below to run their tool and select "System Scanner" and then "Scan My Computer" at which point you will be able to download their memory scanner which will will tell you how much memory you have installed and what options you have for upgrading:
Alternatively, you can get the amount of memory installed from either:
- Task Manager
Control+Alt+Delete, then select "Task Manager" from the list and on the "Performance" tab it will show how much physical memory is available. Be aware that if you have 4GB of RAM installed (on 32bit Windows) that this will typically be reported as 3.5GB or even 3.25GB).
Task Manager will not tell you how many memory modules you have installed - or from the BIOS when your computer starts up
Typically you enter the BIOS page by pressing Del or F2 during startup - before Windows starts to load.
The BIOS will typically also show you how many memory slots you have available and what memory is in each.
Task Manager will not show you how many memory modules you have installed nor the number of memory slots available on the motherboard. The BIOS will probably show you this. If you cannot get this information from the BIOS then you will need to consult the manual for your motherboard or take a peek at the motherboard.
Motherboards typically have 2 or 4 memory slots. If your motherboard has only 2 memory slots and both are filled then you will need to throw away (or sell) your existing RAM when you upgrade, but if your motherboard has 4 memory slots and only 2 are in use then you can buy memory to fit in the other 2 slots
The manual for your motherboard will indicate how much RAM the motherboard can take and in what units. For example, a motherboard might be able to support 4GB by taking 4 x 1GB modules but not support 2 x 2GB ones.
When buying RAM you may have a number of speeds to choose from. The motherboard will typically only support a single type of RAM (for example DDR or DDR2) but may support RAM at a range of different speeds. Whilst price is always a factor, in general use the fastest RAM you can. Most motherboards allow you to mix RAM of different speeds, but be aware that if you do this then the slower speed will be used.
If working this all out seems daunting then use the memory adviser via the link above.
These notes have been tested with Windows 8, Windows 2012 server, Windows 7, Windows Vista, Windows 2008 server, Windows 2003 server, Windows XP, Windows 2000.
About the author: Brian Cryer is a dedicated software developer and webmaster. For his day job he develops websites and desktop applications as well as providing IT services. He moonlights as a technical author and consultant.