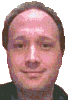Cry How To...
Manually uninstall an application
The simplest, safest and recommended way to uninstall an application is via 'Add/Remove Programs' (in Control Panel).
Some applications (particularly older ones) do not create an entry in the 'Add/Remove Programs' list, but instead create an "uninstall" or "remove" shortcut in the Start > Program Groups menu.
The remainder of these notes are intended only if you have tried the above, and the application will not uninstall.
Has it already been uninstalled?
It is worth noting that sometime the 'Add/Remove Programs' fails because the application has already been removed, but the displayed list of applications just does not reflect this.
If the program to be uninstalled is listed under 'Add/Remove Programs' but the uninstall fails then consult these notes: "Remove (uninstall) program fails".
Notes for manual uninstall
It should be stressed that these notes are for guidance only. Trying to manually uninstall an application is not recommended and should only be attempted as a last resort.
If you need to try to manually uninstall an application the consider each of the following:
Please note:
- These notes will help to remove traces of most applications, but cannot be relied upon to remove everything.
- These notes are provided in good faith, but you use them at your own risk. The author will not be held responsible for any issues arising from the use of these notes.
- These notes assume a single application. These notes are not applicable if you are deleting an application which is part of a suite. This is simply because applications which are part of a suite (for example Microsoft Office) have greater interdependencies between applications.
1. Backup
Before manually uninstalling anything you are strongly urged to take a backup of your system, so that you can restore should things go wrong.
2. Program group items
Remove the application's program group directory.
Assuming that the program has a shortcut in the start menu, examine the shortcut to get the directory containing the application. (For more recent versions of Windows you can simply right click the item in the Start menu to get its properties.)
The program group is likely to be something like:
C:\Program Files\Some Company\Application.exe
or
C:\Program Files\Some Company\Some Product\Application.exe
Where typically "Some Company" is the name of the company
that produced the application and "Some Product" is the name
of the specific product. Occasionally there will only be one directory level
in which case "Some Company" will either be the name of the
producing company or the name of the application.
Whilst it is tempting to simply delete the directory ('Some Company'
or 'Some Product' in the above examples), it is strongly suggested
that you instead rename it instead. Add '.old' to the directory name. This
will have the same effect as deleting it - in that shortcuts etc will be
broken so the application will not run but it has the advantage that if
you need to "undelete" it later then you can simply rename the directory.
If after a few days or weeks of running without problem then delete the
"old" directory.
3. Registry
Most applications store information in the registry. If you feel confident then you can also attempt to remove this data from the registry.
Note:
- If you are not confident making changes to the registry then don't.
- Deleting data from the registry should be regarded as an optimisation, it is not essential.
- A mistake deleting from the registry can render your machine unusable. So only proceed if you are confident.
Data for an application is typically held in the registry key:
HKEY_LOCAL_MACHINE\
SOFTWARE\
Some Company
or
HKEY_LOCAL_MACHINE\
SOFTWARE\
Some Company\
Some Application
where "Some Company" and "Some Application"
are similar to the corresponding names in the Program Files directory (see
Program Group step above).
As with program folders, it is advised that you initially rename the
"Some Application" (or "Some Company") registry
folder by adding a ".old" extension. This allows you to undo the change
should you later find that you need to. If you experience no related problems
after a few days then delete the folder.
If the application is listed under Control Panel > Add/Remove Programs, then to remove it from the listing see the notes for "Remove (uninstall) program files"
4. Start menu shortcuts
Delete any shortcut folders to the application.
5. Start-up items
If the application ran at start-up (or login) then this will need to be disabled. For details refer to the article "Unwanted Application runs at Logon".
6. Windows folder items
Many applications put dlls and other files in the Windows directory. This is typically either "C:\WinNT" or "C:\Windows" depending on the version of Windows.
There is no easy way to identify which files in the Windows directory are unique to your application.
My advice is simply to leave alone anything in the Windows directory. This does mean that the Windows directory is likely to contain some unnecessary files, but since it is extremely difficult to identify which of those files are unnecessary and since it may not immediately be apparent if you delete a file that is required by something else (or even Windows), leave the Windows directory well alone.
These notes have been tested with Windows Vista, XP, W2K and NT4.
About the author: Brian Cryer is a dedicated software developer and webmaster. For his day job he develops websites and desktop applications as well as providing IT services. He moonlights as a technical author and consultant.