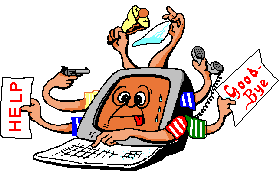Cry How To...
How to delete an OEM partition
Normally you can delete a partition using Disk Management.
Start → Control Panel → Administrative Tools → Computer Management → Storage → Disk Management
This allows you to view all the disks connected to your computer and the partitions on those disks. Normally you can simply right click on a partition and select "Delete volume" to remove a disk partition. But if the partition is an OEM partition or if it is some other type of partition that Windows does not recognise then it will not let you delete the partition. Frustrating to say the least if you want to delete a partition in order to say reformat the drive.
Fortunatly a work around is available, using the comand line utility "diskpart".
- Possibly the easiest way to run this is "Windows key" + "R", which
will open run a "Run" dialog, enter "diskpart" (without the quotes) and
click [OK]. Windows User Account Control may ask you to confirm that you
want to run this, select yes.
You should now see a new window similar to the following:
Microsoft DiskPart version 6.2.9200
Copyright (C) 1999-2012 Microsoft Corporation.
On computer: DEV6
DISKPART>The version number, copyright years and computer name may be different for you.
- Now you need to identify which disk you need to work with. Type
the command:
list diskand this will list all the drives connected to your computer, eg:
DISKPART> list disk
Disk ### Status Size Free Dyn Gpt
-------- --------- ------- ------- --- ---
Disk 0 Online 931 GB 0 B
Disk 1 Online 1863 GB 0 B
Disk 2 Online 4092 MB 0 B
Disk 3 No Media 0 B 0 B
Disk 4 No Media 0 B 0 B
Disk 5 Online 232 GB 127 MB *
DISKPART>
In my case it is disk 5 that I wanted to wipe and reformat. If you are not sure which disk you want then Disk Management uses the same drive numbers.
- To select the disk enter the command:
select disk 5Substituting the correct drive on your system. It was disk 5 for me, but it will most likely be a different disk number for you. Be very confident that you are selecting the correct drive - you don't want to end up deleting the partition that has Windows on it.
DISKPART> select disk 5
Disk 5 is now the selected disk.
DISKPART>
- To see the partitions on that drive use:
list partitioneg
DISKPART> list partition
Partition ### Type Size Offset
------------- ------ ------- -------
Partition 1 System 200 MB 20KB
Partition 2 Unknown 232 GB 200MB
Partition 3 OEM 127 MB 232GB
DISKPART>
Probably it will be the "OEM" partition that you will want to delete. In my case it was the "OEM partition" and the "Unknown" partition.
- To delete a partition first identify the number of the
partition, then you have to select it and only then can you
delete it.
To select a partition use:
select partition 3where "3" is for me the number of the partition I wanted to delete but it may well be a different partition number for you.
and to delete the selected partition use:
delete partitioneg.
DISKPART> select partition 3
Partition 3 is now the selected partition.
DISKPART> delete partition
DiskPart successfully deleted the selected partition
If you need to delete any further partitions then select the partition and then delete it. In this case I also wanted to delete partitions 1 and 2 so I could create a new single partition spanning the entire drive, ie:
DISPART> select partition 1
Partition 1 is now the selected partition.
DISKPART> delete partition
Virtual Disk Service error:
Cannot delete a protected partition without the force protection parameter set.
DISKPART>
Not to worry, this is a warning from Windows that you need to be doubly sure that you want to delete this partition. If you see this error when trying to delete a partition then use:
delete partition overrideeg
DISKPART> delete partition override
DiskPart successfully deleted the selected partition.
DISKPART>
and now that you have finished you can quit diskpart by simjply typing
exit.
These notes have been tested with Windows Windows 8, Windows 2012 server and Windows 7.
About the author: Brian Cryer is a dedicated software developer and webmaster. For his day job he develops websites and desktop applications as well as providing IT services. He moonlights as a technical author and consultant.