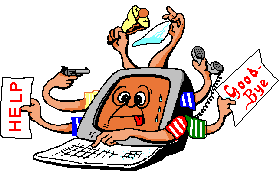Cry How To...
How to configure automatic reboot after windows update
Windows update often requires a reboot to complete the update process. An immediate reboot often isn't convenient. This article covers various ways in which that automatic reboot can be configured (disabled or scheduled).
Contents:
- Disable automatic restart using local group policy
- Disable automatic restart using domain
- Schedule windows update (and restart)
- How to check that you have got it right
Disable automatic restart using local group policy
You can edit the local group policy to disable the automatic restart of Windows after Windows Update.
- Start the "Local Group Policy Editor"
If you are running Windows XP, Windows Vista or Windows 7 then the easiest way of starting the local group policy editor is via the start menu: Start → Run ... → and enter "
gpedit.msc" (without the quotes) followed by [Return].If you are running Windows 8, then from the start window type "
gpedit.msc" (without the quotes), this will open up the search box but once you have finished typing press [Return] and the local group policy editor should open. - In the "Local Group Policy Editor" using the tree view
on the left hand side navigate down to:
Local Computer Policy
→ Computer Configuration
→ Administrative Templates
→ Windows Components
→ Windows UpdateOn the right hand side there will be various policy options relevant to Windows Update.
- Double click on the option "No auto-restart with logged on users
for scheduled automatic updates installations"
This is the policy which controls whether or not Windows can automatically restart when you are logged in.
Set this to "Enabled" and click [Ok]
Windows will then no longer try to restart your computer while you are logged in. It is now your responsibility to decide when to install updates. A simple option is to shut down the PC at the end of the working day and restart it the following day, or reboot over lunch.
Be aware that if your computer is part of a domain (which it is likely to be in a corporate environment) then the local group policy may be overridden by the domain policy (see "Disable automatic restart using group policy management" below).
Disable automatic restart using group policy management (domain only)
In a corporate environment computers are likely to be part of a domain, which amongst other things means that policies can be managed centrally. The tool for managing policies on the domain controller is "Group Policy Managment".
On a Windows 2013 server Group Policy Management can be found by going to the start page and simply typing "Group Policy Managment".
On a Windows 2008 server Group Policy Management can be found via Start → Administrative Tools → Group Policy Management. (On Windows 2003 it can be found via Start → Control Panel → Administrative Tools → Group Policy Management.)
Once Group Policy Managment is open you should see listed immediatly under your domain any policies that are defined. At the very least there should be the "Default Domain Policy". Personally when making changes to domain policies I prefer to create a new policy name it according to what it will do and then create override rules specific to what I am trying to achieve. Alternatively you can simply edit the "Default Domain Policy". So depending on your approach either right click your domain name and select "Create a GPO in this domain, and Link it here..." or right click the "Default Domain Policy" and select "Edit..."
In order to disable automatic restart after a Windows Update, navigate down to:
→ Computer Configuration
→ Policies
→ Administrative Templates
→ Windows Components
→ Windows Update
Double click on the option "No auto-restart with logged on users for scheduled automatic updates installations" and enable it.
Save the update. This change will then take a little while to propogate to all the computers and servers in the domain.
In general I would not recommend disabling auto-restart for servers. This is simply because otherwise they risk going for weeks or months before they are restarted to complete the update. Instead for servers I would schedule windows updates for a convenient time (normally the middle of the night) and let them restart as necessary (see "Schedule windows update" below).
Schedule windows update (and restart)
Whilst you can't schedule when windows update will restart the computer, you can schedule when windows update will update the computer. So if you set Windows Update to run at say 3am then (unless there are a bazillion updates) you can reasonably expect that if a restart is required then it will happen between 3am and 4am. Be sure that whatever time (and day) you use that it fits in with your users and with your backups - you won't want your server restarting in the middle of a backup.
Whether you use "Local Group Policy Editor" or "Group Policy Management" the settings are the same:
In Local Group Policy Editor the settings of interest are found under:
→ Computer Configuration
→ Administrative Templates
→ Windows Components
→ Windows Update
and in "Group Policy Management" the settings of interest are found under:
→ Computer Configuration
→ Policies
→ Administrative Templates
→ Windows Components
→ Windows Update
For these purposes let's assume that the desire is for Windows updates to install and reboot as necessary once a week, at 11pm each Sunday evening.
The individual policy settings to edit are:
- Configure Automatic Updates
- Enabled
- Configure automatic updating:
- 4 - Auto download and schedule the install
- [_]
- Install during automatic maintenance
(This option is only available from Windows 2013.) - Scheduled install day:
- 1 - Every Sunday
- Scheduled install time:
- 23:00
- No auto-restart with logged on users for scheduled automatic updates installations
- Disabled
Otherwise Windows will wait for some user interaction before restarting.
On Windows 2012 and Windows 8 computers you may also have:
- Always automatically restart at the scheduled time
- Enabled
The default timer of 15 minutes is probably fine, although you might wish to reduce it. This will force the restart to occur shortly after Windows Updates has done the install.
Personally I tend to disable automatic restart of user computers and have domain servers restarting automatically on a Sunday evening. (Group Policy Management allows you to define different policies for computers and servers.)
How to check that you have got it right
The simplest way of checking that the changes are correct is to open up Windows Update, then click on "Change Settings" and see when updates are showing as being installed.
If the settings are not what you expect then it either means that you have not configured them correctory (so review the above) or if the computer is part of a domain then:
- On a domain computer it may simply be that policy changes have
not yet been copied down.
To force this update open a new command prompt window (using run-as-administrator) and enter the command:
gpupdate
This will update any local settings from group policy, and once it has completed you can be confident that any group policy changes are now reflected locally. Close and re-open windows update and check the settings.
- It is quite likely that you have two or more policies and that
these are interfering with each other.
To see the end result of multiple policies for any given computer start by running "Group Policy Management". Right click "Group Policy Results" and select "Group Policy Results Wizard...", select the computer of interest and then let the wizard run. You can then open the results of the Wizard and drill down to the relevalant policy settings. The wizard does not show which policy the current settings come from, but if the settings are not what you would expect then its likely that another policy is interfering in which case review the order in which policies are considered.
- Windows 2012 server had bug which meant that it would not honour the time set for an automatic reboot. This article (KB2885694) discusses it and provides a fix. The fix is released as an optional update.
These notes have been tested with Windows 8 and with Windows 2013 and Windows 2008 servers.
About the author: Brian Cryer is a dedicated software developer and webmaster. For his day job he develops websites and desktop applications as well as providing IT services. He moonlights as a technical author and consultant.